After spending several days with the Developer Preview of Windows 8
on a PC, it's clear that Microsoft's new operating system -- which
offers two separate interfaces, Metro and Desktop -- is a transitional
one between traditional computers and mobile devices. All of Microsoft's
energy and creativity has been devoted to the new Metro interface;
there's very little new of note for the old-fashioned Desktop.
As I tested Windows 8, I found myself wanting to use it on a tablet
instead of my PC, because the big-tiled Metro was so much more visually
appealing than the traditional Desktop, with a more intriguing feature
set. After using Windows 8 for some time, it's clear that Metro is the
future of Windows, and the Desktop the past.
 Windows 8's Metro interface is more visually appealing than the traditional Desktop.
Windows 8's Metro interface is more visually appealing than the traditional Desktop.
An interesting note: You usually expect developer previews and betas
to suffer from performance woes because code hasn't yet been optimized,
and bugs may slow things down. However, the Windows 8 Developer Preview
is surprisingly fast, even on my aging test machine. I installed it on a
dual-boot Dell Inspiron E1505 with 1GB of RAM and a single-core Intel
T2400 1.83GHz CPU, which is near the very bottom of the hardware
requirements for Windows 8. Yet I found it to be extremely fast and
responsive. In fact, it feels zippier than Windows 7 running on the same machine.
Clearly, Microsoft has done a great deal of work on optimizing
Windows 8. There's good reason for that; if it's going to work on a
tablet, it needs to be fine-tuned.
Getting used to Metro
When I first started using Windows 8, I was surprised to see that the
Desktop was no longer the command central for the operating system. You
boot into Metro; Desktop has been relegated to just another app
accessible from the Metro screen.
Metro has been clearly designed for tablets. Like Windows Phone 7,
Metro's main interface is made up of large colorful tiles, each of which
represents a different app and each of which can exhibit changing
information, such as the latest news, social networking updates, weather
and stocks.
In addition, Metro has a horizontal design, with tiles stretching off
the right edge of the screen. On a tablet, you'll swipe to uncover new
tiles; on a PC, you're relegated to dragging the bar at the bottom of
the screen or clicking navigational arrows. Even after several days of
use, I never got used to dragging or clicking to reveal the extra tiles;
I longed for a touch screen so I could swipe instead.
Metro is customizable. You can drag tiles to new locations or
customize select parts of the interface via its own Control Panel. You
can change the picture on your Lock Screen and your user tile; change
user account information; turn wireless on and off; turn on airplane
mode and change settings for privacy, search and Windows Update. You can
also change your home network settings via HomeGroup (introduced in
Windows 7) and your sync settings.
In my initial test of Windows 8, I didn't use Metro that much. But
over time I found myself migrating more to Metro when I was actively
looking for information. The constantly changing information stream,
including news stories, RSS feeds and updates from friends and
acquaintances on social networking sites, is quite useful and almost
hypnotizing. In Metro, instead of having to seek out information,
information comes to you.
Metro apps
Metro apps run full screen like their tablet and Windows Phone 7
counterparts. On a desktop, they take getting used to, because there's
no Windows menu -- although after a few days, I became more comfortable
using them. You can't change their size or shrink them, though.
Switching between them on a PC is kludgy and requires the old Windows
standby, Alt-Tab. I eventually discovered another way to do it: Hold the
mouse pointer at the far left of the screen until a small icon for the
previous app appears and then click to switch to it. All in all, though,
Alt-Tab is easier.
Unlike earlier versions of Windows, which had few consumer-level apps
built in, Windows 8 offers a plethora. The Metro screen is filled with
Microsoft-written games, social networking tools and other apps. They're
designed for a tablet or smartphone, although they're usable on a PC as well.
The basic News, Weather and Stock apps are straightforward and simple
to use. The News app, for example, offers a list of dozens of RSS news
feeds organized by topic, including Business, Design, Entertainment,
Lifestyle, Music, Technology and News. Click the ones you want, and
they're added to your feed. You can also directly type in the URL of a
feed you want to add.

The News app offers a list of dozens of RSS news feeds organized by topic. Once
you set your apps to grab the data, you'll be able to see constantly
changing information in the tiles themselves -- mostly, summaries or
headlines -- without having to open the apps. If you see something that
interests you, click the tile to be sent straight to that app -- but not
necessarily to the specific information you're seeking. For example,
when I clicked a headline about the current Republican nomination race
on a news tile, I was sent to a page with all the news headlines and had
to look for the story. On one occasion, the headline that appeared in
the tile wasn't even immediately visible; I had to scroll to find it.
Installing the Windows 8 Developer Preview
To download the Windows 8 Developer Preview, go here: http://msdn.microsoft.com/en-us/windows/apps/br229516
To install it on a PC, you download an .ISO file, burn it to DVD, and
then install over a PC with Windows XP, Windows Vista or Windows 7.
There are two versions of the 64-bit Windows 8 Developer Preview: one
with developer tools, and one without the tools. The 32-bit version of
the developer preview doesn't include developer tools. The 64-bit
version with developer tools can only be installed as a clean install --
accounts, files and settings on the machine on which you're installing
will be deleted.
With the 32-bit and 64-bit versions without developer tools, you'll
be able to retain accounts, files and settings if installed over Windows
7 or Windows Vista. You'll be able to retain only accounts and files if
you install over Windows XP. As with all previews and betas, the usual
caveats apply about not installing it on a production machine.
Installation of the preview is straightforward and requires multiple
reboots. On my machine, total installation time (aside from downloading
and burning a DVD) took 50 minutes, but it may go faster on faster
machines.
I tried a few other apps as well. The Tweet@rama app is a simple,
straightforward front-end to Twitter, and lets you create and read
tweets. It's not nearly as useful as a full-fledged Twitter client such
as TweetDeck, but for the basics, it's fine. The Socialite app performs
similar functions for Facebook. Other apps include a location-based app
called NearMe, an app for setting alarms and a paint app called
PaintPlay.
One problem with these apps, though, is that there is no standard way
to interact with them on a PC. For example, in the News app,
right-clicking brings up a context-sensitive menu -- if you're reading a
news article you'll get navigation buttons, and if you're on a summary
page, you'll get options for adding, refreshing and removing feeds. But
if you're in the Zero Gravity game app, right-clicking does nothing.
More standardization would be welcome.
Worse yet, there's no clear way to close down many of these apps. For
example, Zero Gravity, which features intensely annoying music, doesn't
have a menu or any way to shut it down -- so when you switch out of the
game to the main Metro interface, the annoying music still plays in the
background. Switch to the Desktop or run another Metro app, though, and
the music thankfully goes away. In fact, I found that my workaround for
closing most Metro apps was switch to the Desktop; after a few minutes,
the Metro app I was running typically shut down.
The familiar Windows Desktop
All that being said, when it came to doing actual work such as using
MIcrosoft Office, I ended up on the Desktop for the simple reason that
that's where the serious applications were.
After you click the Desktop tile on the Metro screen, you'll feel at
first as if you never left Windows 7 behind -- the interface looks and
works almost identically to Windows 7. You'll see the familiar taskbar
across the bottom with taskbar thumbnails, the Notification Panel on the
right, the icons on the screen and so on.

The search panel slides into place on the right side of the Desktop screen.There
are some changes, though. Most noticeable is that the Start button has
been thoroughly revamped. Clicking it sends you back to the main Windows
Metro screen rather than popping up the familiar Start menu with a
search box, folder navigation, a link to the Control Panel and so on. In
the Metro interface, however, the Start button functions as a task
switcher between the interface and any running apps.
If you want to find your various Windows options, you need to move
your mouse pointer to the leftmost bottom corner of the Desktop; a menu
pops up that gives you access to Settings, Devices, Share and Search.
When you click one of these options, a panel slides into place on the
right side of the screen to let you perform the task you've asked it to
do. Select Search, for example, and the panel shows a search box, along
with a variety of locations where you can search.
The Share button lets you share a screenshot using the Socialite
social networking app. The Devices button, designed for printing,
playing games and sending content to others, doesn't work in this
version of Windows 8. And the Settings button lets you change only the
most basic functions of the Desktop.
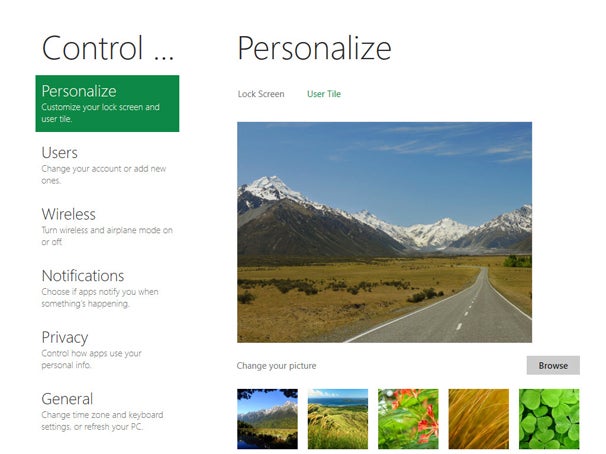 Metro's Control Panel also leads you to additional settings for the Desktop.One
would expect to find the old Windows standby, the Control Panel, when
you click Settings, but no -- instead, you'll have to head back to Metro
and click the Control Panel tile, scroll to the bottom of the Metro
Control Panel and click "More settings," which takes you to the old
Control Panel. If the awkward, time-consuming navigation to get to the
Control Panel isn't an indication of how little importance Microsoft
attaches to the Desktop, I don't know what is.
Metro's Control Panel also leads you to additional settings for the Desktop.One
would expect to find the old Windows standby, the Control Panel, when
you click Settings, but no -- instead, you'll have to head back to Metro
and click the Control Panel tile, scroll to the bottom of the Metro
Control Panel and click "More settings," which takes you to the old
Control Panel. If the awkward, time-consuming navigation to get to the
Control Panel isn't an indication of how little importance Microsoft
attaches to the Desktop, I don't know what is.
There are a few other tweaks. For example, Windows Explorer now has a
ribbon interface, a great improvement over its previous version.
Bridging different interfaces
Even after using Windows 8 for some time, I never got used to the
dramatic differences between the Metro and Desktop interfaces. It never
quite seemed as if it was a single operating system -- instead, it felt
like two different OSes bolted together.
Making matters worse is that Metro apps don't show up on the Windows
desktop. And although desktop apps appear in Metro, they're so
well-hidden you may never realize they're there: With the exception of
Internet Explorer, they're stuck all the way on the far right of the
tiles so you have to scroll to get to them. And even when you run
Desktop apps from Metro, they can't take advantage of Metro's ability to
exhibit information via tiles. One hopes that will change in future
versions of Windows 8.
Microsoft has made some small attempts to bridge the gaps between the
interfaces. Metro and the Desktop share some basic navigation -- for
example, in both of them, when you move your mouse to the bottom left of
the screen by the Start button, you get the previously described
options menu, along with the date and time, and notifications such as
whether you're connected to a network and the power state of your
computer.

When you mouse to the bottom left of the screen, new options appear, along with the time and notifications.This
is a good way to try and create commonalities between two very
different interfaces, but it doesn't always succeed. In the Metro
interface, the options are context sensitive, so when you're in an app
and click Settings, for example, the settings will relate to that app.
However, if you click Settings on the Desktop the results always pertain
to the Desktop, whether or not you're currently using an app.
Windows 8 and the cloud
Windows 8 is clearly being designed with the cloud in mind as well.
After installation, you're asked to enter a Windows Live ID, or to sign
up for one if you don't already have one. Your Windows 8 machine is then
linked to Microsoft's cloud-based Live services, including Windows Live
SkyDrive, which is expected to become the central location for your
files.
On this Developer Preview running on a PC, however, only a few cloud
services were available, something that will likely change in the
future. In the Metro interface, when I clicked Control Panel, I found
Sync PC Settings, which are designed for a cloud-based world in which
people use multiple devices, including Windows-based PCs, tablets and
smartphones.
By default, Sync is turned on, which means that your global settings
-- such as app settings, screen lock picture and themes, browser
settings, taskbar and Windows Explorer settings, and some passwords --
are automatically synced among all your devices. You can decide whether
to sync devices that use a metered data plan.
Surprisingly, nowhere could I find settings for automatically syncing actual data and files via Microsoft's cloud http://msdn.microsoft.com/en-us/windows/apps/br229516 service Windows Live SkyDrive. Possibly that will appear in a future Windows 8 version.
Two ways to use Internet Explorer
Windows 8 Developer Preview comes with not one, but two versions of
Internet Explorer 10, one for the Metro interface and the other for
Desktop. The underlying engine, which supports CSS3, HTML5 and Flash, is
the same for both, but the surrounding interface is dramatically
different.
 Windows 8 has two versions of Internet Explorer 10. The version shown here is the Metro version, designed for tablets.In
the Metro version, you browse full screen, with no controls immediately
visible for typing in a URL, adding bookmarks, refreshing a Web page or
switching between tabs. Right-click anywhere on the page, though, and
those controls appear at the top and bottom of the screen. The top of
the screen shows clickable thumbnails of all open tabs. You click on the
X to close the tab and click the + to open a new tab, at which point a
screen appears that shows pages that you frequently visit, as well as
sites that you've pinned so that they're always visible whenever you
open a new tab. These pinned sites also appear on the main Metro
interface.
Windows 8 has two versions of Internet Explorer 10. The version shown here is the Metro version, designed for tablets.In
the Metro version, you browse full screen, with no controls immediately
visible for typing in a URL, adding bookmarks, refreshing a Web page or
switching between tabs. Right-click anywhere on the page, though, and
those controls appear at the top and bottom of the screen. The top of
the screen shows clickable thumbnails of all open tabs. You click on the
X to close the tab and click the + to open a new tab, at which point a
screen appears that shows pages that you frequently visit, as well as
sites that you've pinned so that they're always visible whenever you
open a new tab. These pinned sites also appear on the main Metro
interface.
The Address Bar appears at the bottom of the screen when you
right-click; it lets see your current URL and typing in a different one,
go forward or back, refresh the current page, pin the current page,
findtext on the current page and switch to the Desktop version of IE.
The Desktop version of IE 10 looks and works much like Internet Explorer 9, with the usual menu-less, tabbed interface.
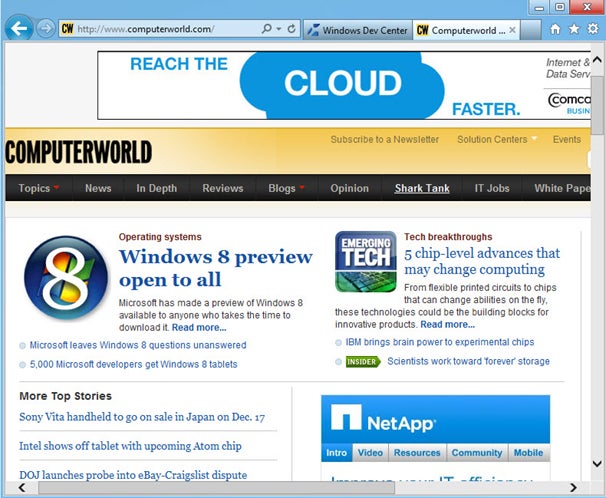
The Desktop version of Internet Explorer 10 looks and works like Internet Explorer 9.Because
the underlying engine is the same, if you switch from Metro to the
Desktop version, the Desktop version will have all of the currently open
tabs, current URL, and so on.
The bottom line
Windows 8 on a desktop feels very much like a transitional operating
system, attempting to bridge traditional PC-based computing and mobile
computing done on tablets and smartphones. Even after several days of
use, the experience was slightly awkward, and I never got over the
feeling that I was using two separate operating systems -- Metro and the
Desktop -- joined together by a slender thread.
I expect that tablet and smartphone users will rarely make their way
to the Desktop, especially with the recent announcement that Microsoft
will be developing a Metro version of Office.
In fact, based on this early Developer Preview, there may not be much
for enterprises in Windows 8. Upgrading from Windows 7 or Vista to
Windows 8 would likely be a problem for businesses because the Metro
interface is so different from earlier Windows versions.
Given the amount of resources that Microsoft has spent on Metro, and
the few it appears to have expended on the Desktop, I wouldn't be
surprised if the Desktop will eventually fade away in future Windows
versions. The main screen you boot into in Windows 8, Metro, calls out
for a touch interface -- and Microsoft is clearly betting that
touch-screen PCs will eventually become standard.
If that happens, and when there are Metro versions of applications
such as Office, the Desktop will become even less important than it is
now in Windows 8. Windows 7 may well be the last time that Windows'
longtime primary interface, the Desktop, has center stage.
Preston Gralla is a contributing editor for Computerworld.com and
the author of more than 35 books, including How the Internet Works
(Que, 2006).

For more enterprise computing news, visit Computerworld. Story copyright © 2011 Computerworld Inc. All rights reserved.
By Preston Gralla, Computerworld
Source: PCWorld












This post you make is huge. A lot of info. I also wrote a small review in Bangla.That is here
ReplyDeletehttp://mahmudul19.blogspot.com/2012/03/windows-8-cnsumer-preview.html